
Przerabianie zdjęć – szybka korekta w Lightroom
Jak szybko przerobić zdjęcia?
Jak uratować zdjęcia z wakacji?Biorąc pod uwagę pogodę nad polskim morzem, wiele wakacyjnych zdjęć może wydawać się kompletnie do niczego. Przerabianie zdjęć może okazać się całkiem owocne. Dziś chciałbym Ci pokazać, jak wykorzystując Adobe Photoshop Lightroom i zdjęcie zapisane w formacie RAW stworzyć 'coś z niczego’, tak jak jest to pokazane poniżej.

Początek
Tak wygląda zdjęcie zrzucone z aparatu. Pochwalić się nie ma czym, warunki były trudne, bo pogoda kiepska, pochmurnie, zdjęcie zrobione pod światło, którego i tak brakowało, kolory mdłe…w skrócie mówiąc kolejne zdjęcie do wyrzucenia. Spróbujmy je jednak poprawić w programie do obróbki zdjęć.
AUTO
Do edycji użyłem Adobe Photoshop Lightroom, ale podobny efekt uzyskać można w niemal każdym programie do obróbki zdjęć, który posiada magiczny przycisk AUTO, który nie wiadomo co robi, ale robi to szybko i czasami mu się coś udaje. Po wciśnięciu tego przycisku widać, że ze zdjęcia jednak coś można wyciągnąć, wciąż nie jest dobrze, ale może warto poświęcić chwilę na dobranie odpowiednich ustawień w programie?

Pomiń szkolenie
Narzędzia
Aby wycisnąć z tego zdjęcia więcej musisz poznać trochę lepiej narzędzie w którym będziesz pracować. Ja przedstawię Ci podstawowe narzędzia w Lightroomie. Dziś wystarczy nam ten oto panel, który zawiera histogram(o tym za chwilę) oraz panel ustawień podstawowych(domyślnie otwarte na zakładce Develop). Zanim jednak wyczarujemy piękny krajobraz, przedstawię Ci działanie wszystkich suwaków przedstawionych na panelu obok.

Balans bieli
Pierwsza część panelu dotyczy balansu bieli, czyli tego jak będą odwzorowane kolory na zdjęciu. Mamy tu kilka zdefiniowanych właściwości którymi można poeksperymentować. Poniżej możesz porównać jak wygląda balans bieli ustawiony przez aparat, a jak po zmianie na tryb „Tungsten” czyli światło żarowe(taka zwykła żarówka).
Pod listą z gotowymi trybami balansu bieli mamy dwa suwaczki do ustawień ręcznych. Można nimi manipulować i wpływać na całą kolorystykę zdjęcia. O wiele ciekawsze(zwłaszcza na początku) jest narzędzie oznaczone ikoną pipety. Jeśli na nie klikniesz a następnie wybierzesz jakieś miejsce na zdjęciu, które w rzeczywistości było szare lub białe program spróbuje na podstawie tej próbki określić jaki balans bieli zastosować. Narzędzie to działa najlepiej kiedy wybierzemy tzw. neutralną szarość – ale o tym innym razem.
Magia AUTO i chytra sztuka;p
Zanim przejdziemy dalej zwróć uwagę na przycisk AUTO – to jest ten magiczny przycisk, który sam próbuje zdziałać cuda, ale nie zawsze wszystko mu się udaje. Kliknij na niego. Widzisz? Pozostałe suwaki same się poprzesuwały. Teraz Kliknij dwukrotnie na napis Tone obok przycisku AUTO. I co? Wszystko wróciło na swoje początkowe pozycje. Ta sztuczka działa przy wszystkich suwakach w Lightroomie. Możesz dowolnie zmieniać np. suwak Exposure, a potem dwa razy klikasz na napis obok suwaka i wraca do pozycji startowej 😉
Exposure – czyli ekspozycja
Tym suwakiem możemy rozjaśnić lub przyciemnić całe zdjęcie. Efekt skrajnych ustawiań możesz obserwować na ilustracji.
Contrast
Ten suwaczek odpowiada za zwiększenie lub zmniejszenie ogólnego kontrastu na zdjęciu, w przypadku edycji jego pozostawiłbym na później, ale dla zabawy spróbuj i zobacz co można nim osiągnąć.
Światła i cienie
Highlights pozwala nam na odzyskanie szczegółów zdjęcia w miejscach w których występują przepalenia. W naszym przypadku zdziała cuda na niebie. Z prawie całkiem białego nieba pozbawionego chmur i kolorów nagle pojawia się niebo. Aby to osiągnąć przestaw suwak całkowicie na lewą stronę. Natomiast cienie, czyli Shadows pozwala na ożywienie zdjęcia i dodanie szczegółów tym elementom zdjęć, które znajdują się w cieniu;) Poniżej przykłady dla zdjęcia oryginalnego i zmian w wyniku użycia suwaków świateł i cieni.
Ekspozycja
Kontrast
Światła
Cienie
Histogram
Żeby móc omówić suwaki Whites i Blacks musisz poznać pojęcie Histogramu.
Histogram to wykres pokazujący „zawartość” tonalną zdjęcia. Jest graficzną interpretacją rozkładu luminancji (czyli jasności) obrazu. Na osi poziomej, od lewej, znajdują się tony ciemne, średnie i jasne, od czerni do bieli. Pionowa oś wskazuje zawartość pikseli o danej jasności. Niski słupek lub jego brak oznacza małą (minimalną) liczbę tonów o danej jasności. Wysoki słupek równa się dużej liczbie punktów o jasności wyznaczonej przez położenie na osi poziomej.
źródło: Szeroki Kadr
W naszym edytorze domyślnie histogram pokazany jest w prawym górnym rogu. Dla naszego zdjęcia wygląda jak na ilustracji obok. Widać od razu, że mamy dużo w światłach(przepalone niebo) oraz w ciemnych partiach obrazu(ruiny kościoła, trawa), ale prawie nic w obszarach cieni i półcieni. Idealny histogram to taki, w którym są informacje ze wszystkich obszarów(jasnych, ciemnych, cieni, półcieni). Druga ilustracja przedstawia histogram już po wszystkich poprawkach. Tu widzimy, że nasz wykres rozciąga się przez całą oś. Jest znacznie lepiej.


Whites i Blacks
Suwaki odpowiadają za przesuwanie na histogramie obszarów ciemnych i jasnych. W odróżnieniu od Exposure, nie rozjaśniamy/przyciemniamy całego zdjęcia. Działamy tylko w w obszarach jasnych lub ciemnych. Zobacz jak wygląda zdjęcie i histogram po wprowadzeniu zmian. Co ciekawe, w przypadku Blacks, jak będziemy przesuwać w prawą stronę(czyli na +) zdjęcie nie będzie coraz ciemniejsze, tylko coraz więcej szczegółów będzie pojawiać się z ciemności. Dzieje się tak dlatego, że nie zwiększamy „ciemności”, a przesuwamy wszystkie ciemne partie w stronę świateł. Czyli zwiększając Blacks rozjaśniamy ciemne partie zdjęcia.
Clarity
Zwiększa lub zmniejsza przejrzystość na zdjęciu. Działa w oparciu o kontrast lokalny, będziesz o wiele częściej korzystać właśnie z Clarity niż z suwaka Contrast. Za pomocą Clarity możesz sprawić, że niektóre elementy zdjęcia będą sprawiały wrażenie tak ostrych i trójwymiarowych, jakby wychodziły z ekranu.
Vibrance
W skrócie – podkręcanie kolorów. Za jego pomocą wzmocnisz kolory i podbijesz barwy. Działa to tak dobrze, że zupełnie niepotrzebny jest kolejny suwak.
Saturation
Nasycenie kolorów na całym zdjęciu. Częściej wykorzystuje się go do zmniejszania nasycenia niż zwiększania, a to dlatego, że działa na całym zdjęciu i wszystkich kolorach jednocześnie. Vibrance filtruje kolory i za jego pomocą możemy o wiele lepiej dodać soczystości bez psucia reszty zdjęcia.
Szybkie szkolenie
Edycja zdjęcia w programie Adobe Photoshop Lightroom
Pobierz plik źródłowy Trzęsacz i przerabiaj zdjęcie razem ze mną.
Krok 1. Ekspozycja.
Obróbkę zaczniemy od suwaka Eksposure. Przesuwając na plus widać, że mocno rozjaśniamy nie tylko kościół, ale i niebo. W drugą stronę odzyskujemy niebo, ale całkowicie pogrążamy w mroku ruiny i trawę. Dlatego wybierzemy tylko delikatną zmianę, a pozostałymi suwakami patrząc się na histogram poprawimy nasze zdjęcie. Ja lekko przyciemniłem zdjęcie, aby odzyskać jak najwięcej nieba. Moje ustawienie to: Exposure -0,60.
Wskazówka
Żeby wprowadzić dokładne ustawienia, kliknij w liczbę obok suwaka i wpisz wartość z klawiatury.
Krok 2. Niebo i szczegóły w cieniach.
Kolejny krok to odzyskanie nieba i rozjaśnienie ruin, trawy oraz wydobycie z cienia wszystkich szczegółów. Suwak światła przesuwam w lewo, a cienie prawie do końca w prawo.
Highlights -100
Shadows +97
Zwróć uwagę na histogram. Już nie są to dwie kolumny po przeciwnych stronach. W tej chwili histogram pokazuje, że na prawie każdym poziomie mamy jakieś informacje. Kolejne kroki spowodują wypełnienie histogramu od brzegu do brzegu, a co za tym idzie otrzymamy bardzo dobre zdjęcie.
Krok 3. Rozciąganie Histogramu.
Suwakami Whites i Blacks przesuwamy histogram tak, aby wypełniał całą oś. Tak otrzymaliśmy poprawnie wykonane zdjęcie, ale możemy je trochę zmodyfikować jeśli chcemy uzyskać nieco inny efekt. Mianowicie ruiny kościółka są wciąż nieco w cieniu i zdjęcie jest mało wyraźne. Przesuń suwak Whites na +7, a Blacks na +100. Oczywiście możesz zastosować własne ustawienia(na oko).
Ostatni etap to zwiększenie wyrazistości zdjęcia i podkręcenie kolorów. Popróbuj i wybierz to, co najlepiej Ci pasuje. Ja zastosowałem dla Clarity +40, a dla Vibrance +60.
Krok 4. Wielki Finał
Jeśli wyeksportujesz zdjęcie do JPGa, zobaczysz że w powiększeniu jest coś nie tak. Wyciągając informacje z cieni spowodowaliśmy uwidocznienie szumu na zdjęciu. Aby tego się pozbyć, musisz wykorzystać jeszcze jedno dodatkowe ustawienie. W panelu, w którym przed chwilą zmienialiśmy wartości, przewiń niżej do sekcji Detail. W tym małym podglądzie dobrze widać szum. Aby się go pozbyć, przesuń suwak Luminance w prawo i obserwuj, kiedy szum zacznie znikać zatrzymaj suwak. Ja ustawiłem go na +38
Poniżej porównać możesz jak wyglądało zdjęcie przed obróbką i po. Aby uzyskać takie efekty potrzebujesz zdjęcie wykonane w trybie surowym(tzw. format RAW), z pliku JPG niestety nie uda się zrobić tak wiele.
Przerabianie zdjęcia w 25 sekund
Poniżej zamieszczam nagranie w którym wszystkie opisane wyżej kroki wykonane zostały w 25 sekund. Jak widać, nawet tak słabe zdjęcie można uratować w mniej niż pół minuty! 🙂
Pochwal się
Pobierz zdjęcie i spróbuj samodzielnie przerobić to zdjęcie, a następnie wrzuć na instagram z hashtagiem #rs_lightroom_trzesacz, a Twoja wersja zdjęcia pokaże się poniżej.
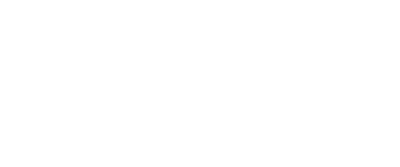


























Swietnie wyjasnione . Skorzystam.
Dziś jeszcze podobna operacja ale na plikach JPG, pamiętajcie o włączeniu napisów 😉 https://www.youtube.com/watch?v=AH1FIxpAvSc
Super to wyjaśniłeś. Może byś zrobił tutourial jak naświetlić nocne zdjęcie miasta z drona ?