
Instalacja kontrolera domeny

Instalacja kontrolera domeny – Active Directory
Zanim zaczniesz instalację, upewnij się czy wykonałeś konfigurację wstępną serwera.
Uwagi wstępne dla kwalifikacji E.13
Dla naszych potrzeb będziemy używać wirtualnych maszyn i oprogramowania VirtualBox. Konfiguracja naszego serwera będzie wymagała od nas, aby jedna karta sieciowa pracowała z dynamicznie otrzymywaną konfiguracją sieciową, stąd przy połączeniu o nazwie INTERNET(lub WAN) pozostawimy włączoną opcję „Uzyskaj adres IP automatycznie”. Stąd też w późniejszym etapie instalacji otrzymamy ostrzeżenie „Ten komputer ma dynamicznie przydzielany adresy IP”. Dla naszych potrzeb można go zignorować, ale w zadaniach egzaminacyjnych zazwyczaj oba interfejsy sieciowe musimy na początku skonfigurować ręcznie, dlatego zawsze zanim zaczniesz cokolwiek instalować sprawdź dokładnie wytyczne z treści zadania.
Sposób postępowania od zera do podłączenia komputera klienckiego do domeny przedstawiłem na poniższym schemacie.
dcpromo
Instalację kontrolera domeny rozpoczynamy od uruchomienia kreatora instalacji usług domenowych w usłudze Active Directory. Jest to chyba najszybsza i najprostsza metoda instalacji kontrolera domeny. Wciśnij przycisk start, wybierz uruchom i wpisz polecenie ’dcpromo’
Skrót do wywołania menu uruchom

Na kolejnych ekranach klikamy Dalej, aż dojdziemy do „Wybieranie konfiguracji wdrażania„, tam wybieramy opcję tworzenia nowej domeny w nowym lesie.
Następnie wybieramy nazwę dla naszej domeny, np. szkola.local, egzamin.local, stanowisko.local


Ustawienie poziomu funkcjonalności lasu
Kolejny krok to zdecydowanie, czy nasz serwer będzie współpracował w sieci z innymi starszymi serwerami czy nie, dla naszych potrzeb wybierz najnowszą wersję systemu.
DNS
Następnie kreator odkryje, że nie mamy usługi DNS, dlatego zaproponuje ją zainstalować, kliknij dalej, później jeśli ustawiasz tak jak Ja, otrzymasz wspomniane wcześniej ostrzeżenie. Jeśli świadomie wybrałeś DHCP dla jednej z kart, wybierz TAK…, jeśli jednak chciałeś mieć obie karty z ustawieniami ręcznymi to lepiej wybierz NIE, popraw ustawienia i wróć do tego miejsca.
W zasadzie w kolejnych oknach należy iść dalej, dopiero kiedy pojawi się pytanie o hasło należy się na chwilę zatrzymać.

Hasło administratora trybu przywracania usług katalogowych
UWAGA!!!
W tym miejscu nie podajesz hasła do konta administratora! Konto administratora domeny powstanie na podstawie lokalnego konta, wraz z jego hasłem. Tu ustawiasz osobne hasło dla administratora specjalnego trybu przywracania usług katalogowych.
W kolejnym oknie otrzymamy podsumowanie naszych ustawień i idziemy dalej, kiedy kreator zakończy działanie, należy uruchomić ponownie komputer. Naszym oczom ukaże się nieco inny ekran logowania niż do tej pory. Przed nazwą użytkownika zobaczysz nazwę swojej domeny(część do kropki, czyli zamiast np. szkola.local pojawi się szkola).
- DNS
- Usługi domenowe w usłudze Active Directory
Poniżej nagrany filmik z całego procesu instalacji. Powodzenia!!!
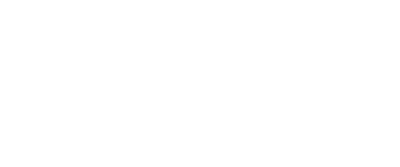
















Dziekuję za dokładny opis instalacji kontrolera domeny,