
Zadanie utrwalające podstawową konfigurację Active Directory – przekierowanie folderów.
Konfiguracja Windows Server – przekierowanie folderów.
Poniżej prezentuję treść zadania i jego przykładowe rozwiązanie. Podczas rozwiązywania zadania dowiesz się co to jest przekierowanie folderów i jak to skonfigurować. W tym zadaniu utrwalisz/przypomnisz/przyswoisz sobie m.in.:
- Konfigurację początkową Windows Server.
- Ustawienia połączeń sieciowych serwera i stacji roboczej.
- Sprawdzenie poprawności połączeń.
- Promowanie serwera do roli kontrolera domeny(Active Directory).
- Tworzenie jednostek organizacyjnych(OU), użytkowników.
- Tworzenie profilu mobilnego.
- Tworzenie konsoli administracyjnej.
- Tworzenie obiektów zasad grupy.
- Przekierowanie folderów.
Wykonaj podstawową konfigurację systemu Windows Server. W tym celu:
- Aktywuj system
- Sprawdź ustawienia strefy czasowej i ustaw strefę UTC+1:00 Warszawa
- Skonfiguruj sieć:
- Na serwerze skonfiguruj drugi interfejs sieciowy według poniższych zaleceń:
- nazwa połączenia: WAN
- adres IP: 10.10.0.1 / 24
- brama domyślna: brak
- serwer DNS: brak
- Protokół IPv 6: Wyłączony
- Na serwerze skonfiguruj pierwszy interfejs sieciowy według poniższych zaleceń:
- nazwa połączenia: LAN
- adres IP: 172.20.0.1/24
- brama domyślna: 172.20.0.1
- serwer DNS: 172.20.0.1
- Protokół IPv 6: Wyłączony
- Zmień nazwę komputera na SERWEREK
- Skonfiguruj do pracy stację roboczą, w tym celu:
- Na stacji roboczej skonfiguruj interfejs sieciowy według poniższych zaleceń:
- adres IP: 172.20.0.2 / 24
- brama domyślna: adres IP serwera
- serwer DNS: adres IP serwera.
- protokół IPv6: wyłączony
- Na stacji roboczej skonfiguruj interfejs sieciowy według poniższych zaleceń:
- Na serwerze sprawdź komunikację ze stacją roboczą, zastosuj polecenie ping. Ustal odpowiednie reguły zapory ogniowej.
- Na serwerze skonfiguruj drugi interfejs sieciowy według poniższych zaleceń:
- Promuj serwer do roli kontrolera domeny w domenie zsp3.local
UWAGA:
Hasło dla konta Administrator trybu przywracania usług katalogowych ustaw na Q!wertyuiop
- Utwórz folder C:\Profiles i ustaw zabezpieczenia: Użytkownicy – Zapis, Odczyt z opcją tylko ten folder, Administratorzy – Pełna Kontrola.
- Udostępnij utworzony folder pod nazwą zasobu profiles$ i przypisz uprawnienia: Wszyscy – Pełna kontrola.
- W domenie utwórz jednostkę organizacyjną Pracownicy
- W jednostce organizacyjnej Pracownicy utwórz konto użytkownika z poniższymi danymi:
- imię i nazwisko: Adam Nowak
- nazwa logowania: anowak
- hasło docelowe: zaq1@WSX
- Przypisz utworzonemu użytkownikowi profil zlokalizowany w udostępnionym zasobie profiles$.
- Podłącz stację roboczą do utworzonej domeny.
- Zaloguj się na stacji roboczej na konto użytkownika Adam Nowak.
ZAAWANSOWANA KONFIGURACJA SERWERA
Zanim przystąpisz do tej części zadania, sprawdź dokładnie poprawność wszystkich powyższych punktów!
Przekierowanie folderów
- Stwórz konsolę zarządzania z przystawką Active Directory User and Computers(Użytkownicy i komputery usługi Active Directory) oraz Group Policy Management(GPM, Zarządzanie Zasadami Grupy) i zapisz ją na pulpicie pod nazwą Konsola Zarządzania
- Utwórz jednostki organizacyjne wg podanego schematu:

- Stwórz w OU uczniowie użytkownika studentA oraz grupy zabezpieczeń: grupa_A i grupa_B
- Przypisz użytkownika studentA do grupy grupa_A
- Utwórz folder C:\Pulpity
- Udostępnij utworzony folder pod nazwą zasobu pulpity$ i przypisz uprawnienia: Wszyscy – Pełna kontrola.
- Otwórz w Konsoli zarządzania GPM i w OU uczniowie stwórz obiekt zasad grupy o nazwie uczniowie-grupa_A
- Edytuj zasady grupy dla nowo stworzonego obiektu, w tym celu:
- kliknij prawym przyciskiem myszy na „uczniowie-grupa_A” i wybierz Edytuj
- Rozwiń gałąź Konfiguracja użytkownika/Zasady/Ustawienia systemu Windows/Przekierowanie folderu
- Z listy wybierz „Pulpit” kliknij na nim prawym przyciskiem myszy, następnie wybierz właściwości
- Z listy Ustawień wybierz „Zaawansowane…”
- Dodaj grupę grupa_A, przy domyślnie zaznaczonej opcji „Utwórz folder dla każdego…” podaj ścieżkę do katalogu głównego z wykorzystaniem stworzonego folderu plulpity$, wpisz: \\serwerek\pulpity$\
Pod spodem powinieneś otrzymać komunikat, który pokazuje, gdzie będzie przechowywany pulpit dla przykładowego użytkownika, sprawdź, czy wskazuje odpowiedni folder, a następnie wciśnij OK.
- Przejdź do zakładki Ustawienia i zastosuj poniższe ustawienia:

- Wywołaj w wierszu poleceń komendę: „gpupdate /force” – spowoduje to wymuszoną aktualizację zasad grupy.
- Zaloguj się na komputerze klienckim na konto studentA
- Przetestuj jak zachowywać się będą konta studentA i anowak, oraz jak zapisywane będą ich pulpity, porównaj zastosowane metody zapisu i wskaż na tej podstawie podobieństwa i różnice pomiędzy profilem mobilnym, a przekierowaniem folderów.
Rozwiązanie
Poniżej przedstawiam nagrane przykładowe rozwiązanie zadania(tylko część zaawansowana, czyli od punktu 12). Spróbuj przed obejrzeniem, wykonać wszystkie polecenia samodzielnie.
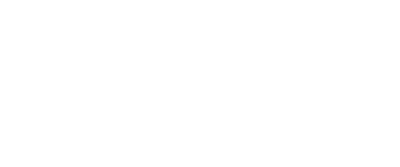













następnym razem dej pan odpowiedzi